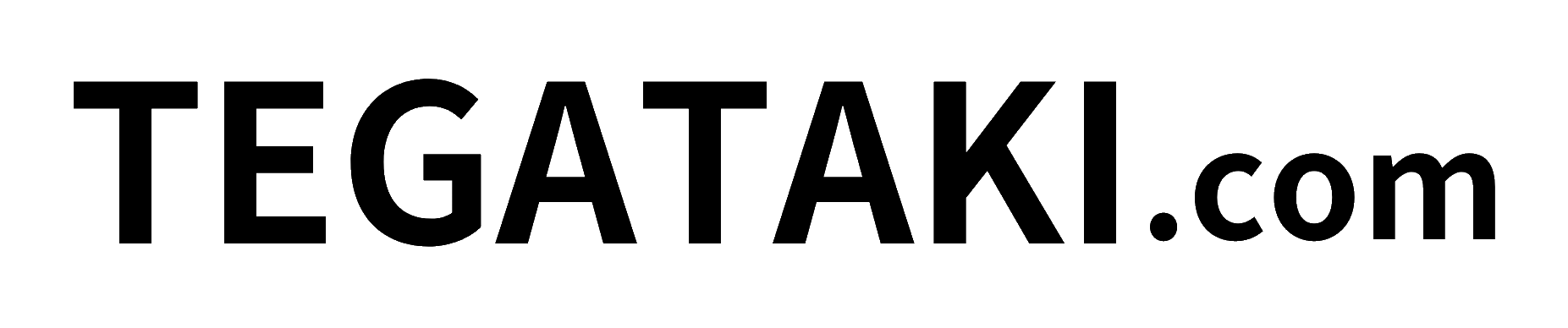せっかくThinkPadを買うなら長く使いたいですよね。でも、どうやってカスタマイズしたら良いか迷っている方もいるのではないでしょうか?
今回はThinkPad X1 Carbon Gen13を長く使うためのカスタマイズをまとめました。できるだけ長く快適に使い続けられるカスタイマイズのポイントをご紹介していきます。
記事最後には当サイト限定のクーポンリンクがついています。ぜひご利用ください!
大幅割引中!お見逃しなく!
この記事を書いた人

なんば(医師・元プログラマー)
医学生時代に副業でプログラミングを始め、ThinkPadを使い始める。現在も医師の傍らプログラマーとしても活動中。エンジニアの経験を活かし、用途にあった高コスパなThinkPadのカスタマイズを分かりやすく解説します。
もくじ
長く使うためのThinkPad X1 Carbon Gen13カスタマイズのポイント

ThinkPad X1 Carbon Gen13を長く使うためにカスタマイズすべきポイントは以下の6つです。
ThinkPad X1 Carbon Gen13カスタマイズのポイント
- CPUはパフォーマンスに優れたIntel Core Ultra 7がおすすめ。
- メモリは32GBと多めに。快適性を最も左右するパーツ。
- SSDは256GBでOK。あとから増設もできる。
- キーボードは手堅く日本語を選ぶべし。
- Officeは単体購入がお得。だが、忙しい人はバンドル版がおすすめ(後述)
コストパフォーマンスに優れたカスタマイズを解説していきます。また、お得なクーポンリンクも当記事の最後に掲載しています。ぜひご利用ください。
ThinkPad X1 Carbonの直販サイトはこちらから!大幅割引中!
CPU ~Intel Core Ultra 7がおすすめ。高いパフォーマンスと省電力性を両立~

長く使えるThinkPadを手にしたいなら、まずはCPUをカスタマイズしましょう。
おすすめのCPUは「インテル® Core™ Ultra 7 プロセッサー 258V」
ThinkPad X1 Carbon Gen13では、以下のCPUから選択することができます。
ThinkPad X1 Carbon Gen13で選べるCPU
- インテル® Core™ Ultra 5 プロセッサー 226V(LPEコア 最大 3.50 GHz Pコア 最大 4.50 GHz / 16 GB MOP)
- インテル® Core™ Ultra 7 プロセッサー 256V(LPEコア 最大 3.70 GHz Pコア 最大 4.80 GHz / 16 GB MOP)+¥44,000
- 【おすすめ】インテル® Core™ Ultra 7 プロセッサー 258V(LPEコア 最大 3.70 GHz Pコア 最大 4.80 GHz / 32 GB MOP)+¥60,500
- インテル® Core™ Ultra 7 プロセッサー 266V vPro®対応(LPEコア 最大 3.70 GHz Pコア 最大 5.00 GHz / 16 GB MOP)+¥72,600
- インテル® Core™ Ultra 7 プロセッサー 268V vPro®対応(LPEコア 最大 3.70 GHz Pコア 最大 5.00 GHz /32 GB MOP)+¥89,100
結論から申し上げますと、筆者がおすすめするCPUは「インテル® Core™ Ultra 7 プロセッサー 258V」 (LPEコア 最大 3.70 GHz Pコア 最大 4.80 GHz / 32 GB MOP)です。
インテル® Core™ Ultra 7 プロセッサー 258Vをおすすめする4つの理由

「インテル® Core™ Ultra 7 プロセッサー 258V」 (LPEコア 最大 3.70 GHz Pコア 最大 4.80 GHz / 32 GB MOP)をおすすめする理由は以下の2つです。
【理由1】最高レベルの処理性能。サクサク動く。
Core™ Ultra 7シリーズはノートパソコン向けCPUの中では最高レベルの処理性能を誇ります。
動画編集や画像編集といった高負荷の作業も難なくこなすことができるスペックとなっており、CPU Markのベンチマークスコアは約21000を誇ります。ゲーミングPC向けCPUに匹敵する性能の高さであり、あらゆる用途で快適に使うことができます。
【理由2】余裕ある性能のおかげで長く使える。
Core™ Ultra 7シリーズの高い処理性能は、長く使ったときにも効果を発揮します。
年数が経つと、パソコンの動作が遅くなった経験はないでしょうか。多くの場合、ソフトウェアやOSのアップデートにより必要な処理性能が増えることが原因です。
Core™ Ultra 7シリーズはもともとの性能が高いため、将来要求されるスペックが高くなったときでも、余裕をもって動作することが可能です。
せっかくパソコンを使うなら長い期間活躍してもらいたいですよね。インテル® Core™ Ultra 7 プロセッサー 268V vPro®を選んでおけば、末永く快適に使い続けることができます。
【理由3】将来にわたって使える十分なメモリ容量。
ThinkPadに搭載されているIntel Ultraシリーズでは、メインメモリがCPUに内蔵されています(MOP)。
これまでのPCは、CPUとメインメモリが独立して存在していましたが、UltraシリーズになってからはどのCPUを選ぶかによって、搭載されるメモリ容量も変わってきます。
昨今では、動作の快適性を重視するあまり、メモリの消費が多いアプリが多くなっていますので、最低でも16GB、長く使いたいなら32GBは欲しいところです。

32GBのメモリ(MOP)を内蔵しているのは、以下2つのCPUのみです。
- インテル® Core™ Ultra 7 プロセッサー 258V
- インテル® Core™ Ultra 7 プロセッサー 268V vPro®
インテル® Core™ Ultra 7 プロセッサー 268V vPro®は258Vに比べさらに高いパフォーマンスを発揮しますが、258VでもゲーミングPCに匹敵する処理性能を持ちます。コストパフォーマンスを考慮すると、インテル® Core™ Ultra 7 プロセッサー 258Vがもっともバランスに優れた選択といえるでしょう。
【理由4】発熱が少なく、バッテリーの持ちがよい。
さらにCore™ Ultra 7シリーズは省電力性もポイントです。発熱を減らし、バッテリー持続時間や寿命を延ばすことができます。
従来のCPUは性能が上がるにつれ、消費電力や発熱が増加するのが課題でした。
しかし、ThinkPadで選択できるCore Ultra 7プロセッサーは、高速処理を専門とするPコアと低消費電力で並列処理をこなすLPEコアの2つを搭載することで、処理の効率も改善しています。
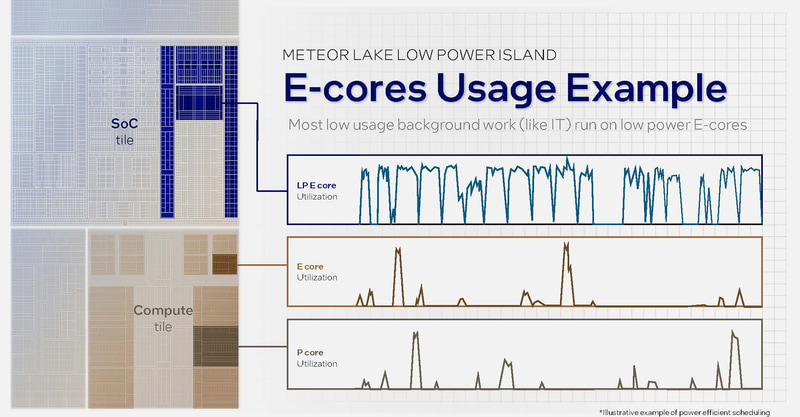
いわばハイブリッド車のようなものです。パワーが必要なときはエンジン(Pコア)、Officeなど軽い作業は省エネなモーター(LPEコア)を組み合わせることで、効率よく処理を行い、発熱と消費電力を抑えバッテリー稼働時間を延ばすことが可能となっています。
ココがポイント
CPUは「インテル® Core™ Ultra 7 プロセッサー 258V」がおすすめです。
さまざまな用途に使える、長く使えるパソコンを求めているなら、インテル® Core™ Ultra 7 プロセッサー 258Vを選んでおけば間違いありません。
バッテリーの持ちもよく、外出先でも安心して使えますよ。
ThinkPad X1 Carbon Gen13の詳細・カスタマイズシミュレーションはこちら
参考軽作業がメインならインテル® Core™ Ultra 5 シリーズもおすすめ
Core Ultra 7シリーズに比べ処理性能は落ちますが、軽作業であればCore Ultra 5シリーズでもサクサク動作してくれます。
コストが気になる方は、CPUはUltra5シリーズにダウンするのもアリです。
ワードやエクセルといった事務ソフトしか使わないという方は、ワンランク下の「インテル® Core™ Ultra 5 プロセッサー 226V」を選ぶのもよいでしょう。
ただし、メモリ(MOP)が16GBになるところは注意。現状では十分といえますが、将来的に不足する可能性は否めません。不安な場合はケチることなく、インテル® Core™ Ultra 7 プロセッサー 258Vを選んでおきましょう。
メモリ(MOP):MOP32GBのCPUを選ぶのがおすすめ。

ThinkPad X1 Carbon Gen13におすすめのメモリ容量は32GBです。
ThinkPad X1 Carbon Gen13では、MOP方式となっており、CPUにメモリが内蔵されています。CPUでインテル® Core™ Ultra 7 プロセッサー 258Vを選ぶのがおすすめです。メインメモリ32GBが搭載されます。
メモリはもっとも快適性を左右するパーツ
メモリも快適性に大きな影響を与えます。CPU以上に体感速度に影響するため、重要なカスタマイズのポイントです。
メモリ容量はとくに並列作業の快適性に影響します。ChromeでYouTubeを流し、タブを開いてインターネットを見ながら、Wordで資料をつくったり・・・というように、複数のアプリを開いて作業をしたりすると、動作が重くなった経験はないでしょうか。これはメモリの不足が原因です。
CPUの性能は動画編集など、それ自体の演算負荷が大きい作業の処理時間に影響します。逆に言うと、動画編集などの演算負荷の大きな用途がないなら、多少性能の低いCPUを選んでも、体感速度の低下はごくわずかで済むことがあります。
長く使いたいなら、MOP32GBのCPUを選ぼう
パソコンの使用年数が長くなると、OSやアプリケーションのアップデートによって必要なメモリ量が増加する傾向があります。
例えば、多くの方が使用しているブラウザ「Google Chrome」は、タブを1つ開いているだけでも1GB近いメモリを消費します。Chromeに限らず、最近はどのアプリもメモリ消費量が増える傾向がありますので、長く使いたいのなら、できる限り多くのメモリを選択しておくのが賢明です。
メモリに余裕があれば、数年後でも遅くなることなく快適に使い続けることが可能 です。とくにWindows 11 や macOS の最新バージョンではメモリの使用量が増える傾向にあるため、将来的な余裕を見越して32GBを選ぶのが賢明といえます。
ココがポイント
32GBのメモリを搭載したCPUを選択しましょう。
おすすめのCPU「インテル® Core™ Ultra 7 プロセッサー 258V(MOP32GB)」を選んでおけばOK!
大幅割引中!お見逃しなく!
ストレージ(SSD):512GBでOK!オンラインストレージを活用しよう。

次はファイルを保存する装置であるストレージについてです。ここはThinkPad X1 Carbonの使い方により必要な容量が異なります。
ThinkPad X1 Carbon Gen13では、以下からストレージを選ぶことができます。
ThinkPad X1 Carbon Gen13で選べるストレージ
- 【おすすめ】512 GB SSD M.2 2280 PCIe-NVMe Gen4 TLC OPAL対応
- 512 GB SSD M.2 2280 PCIe-NVMe Gen5 Performance TLC OPAL対応 +17,600
- 1 TB SSD M.2 2280 PCIe-NVMe Gen4 TLC OPAL対応 +41,800
- 1 TB SSD M.2 2280 PCIe-NVMe Gen5 Performance TLC OPAL対応 +57,200
- 2 TB SSD M.2 2280 PCIe-NVMe Gen5 Performance TLC OPAL対応 +145,200
おすすめは512GB。大容量ストレージが必要なら適宜1TB・2TBを選択しよう。
筆者がおすすめするストレージは「512 GB SSD M.2 2280 PCIe-NVMe Gen4 TLC OPAL対応」です。
スキャンした本や資料、動画といったサイズの大きなファイルを大量に保存しておく必要があるならば、1TBなどさらに大きな容量を選択しておいたほうが無難です。大は小を兼ねると言いますが、後々困らないようにしたいなら大容量の1TBを選択しておいたほうが安心できます。
しかし、レノボ公式ストアではSSD 512GBとSSD 1TBの価格差が約4万円もあります。ストレージはあとで増設することも可能ですし、オンラインストレージを活用して、パソコンのストレージの容量を削減したほうが、重要データを持ち歩かずに済み、セキュリティの点からもメリットが大きいです。
Officeや事務作業が多い方であれば、512GB(512 GB SSD M.2 2280 PCIe-NVMe Gen4 TLC OPAL対応)で十分です。動画編集やデータ分析などで大容量のファイルを扱う方は、1TBや2TBのSSDを選択しておきましょう。
なお、ThinkPad X1 Carbon Gen13のストレージはM.2 SSDドライブが採用されており、購入後にもSSDを交換することが可能です。1TBのSSDは7,000円から10,000円で購入できます。ひとまず必要十分な容量のSSDを選んでおき、後で必要になったら大容量のSSDに換装するのもよいでしょう。
PCIe-NVMe Gen4とGen5の違いについて:現時点ではGen4でOK
ThinkPad X1 Carbon Gen13では、同じ容量のSSDでもPCIe-NVMe Gen4とGen5から選ぶことができます。
Gen4とGen5のおもな違いは転送速度です。Gen4では最大8GB/secですが、Gen5は約2倍の最大16GB/secの転送速度を発揮します。
今後はGen5が主流になるのかもしれませんが、現状ではGen4でもかなり高速な転送が可能であり、通常の使用ではGen4を選んでも不都合はないと思われます。動画などの大容量ファイルを頻繁に扱う方を除き、基本的にはGen4のSSDを選択すればOKです。
キーボード:手堅く「日本語」を選択しておくべし

ThinkPad X1 Carbon Gen11は日本語キーボードと英語キーボードを選択できます。おすすめは「日本語キーボード」です。
最近はおもにプログラマーやIT関係者で英語キーボードの人気が上昇しています。私もプログラマー時代に英語キーボードを使用していた時期がありました。
しかし、基本的には英語キーボードは選ばないほうが賢明です。
一見それほど配列の違いはないように見える英語キーボードですが、実際には入力方法が日本語キーボードとは大きく異なります。例えば「@(アットマーク)」は日本語キーボードではキーがありますが、英語キーボードには用意されておらず、Shit+2で入力します。日本語キーボードでは”(ダブルコーテーション)が入力されますが、”は英語キーボードではコロンで入力します。
このように入力方法が大きく異なるため、安易に英語キーボードを選んでしまうと、大きく後悔することが予想されます。
プログラマーや海外生活が長いなど、英語キーボードをに親しんでいる方であればよいのですが、これまで英語キーボードを使用したことがない、仕事で使うというのであれば、間違いなく日本語キーボードをおすすめします。
注意ポイント!
オフィスソフト:Officeは単独購入がおトク。インストールが面倒ならオプションで選択しよう
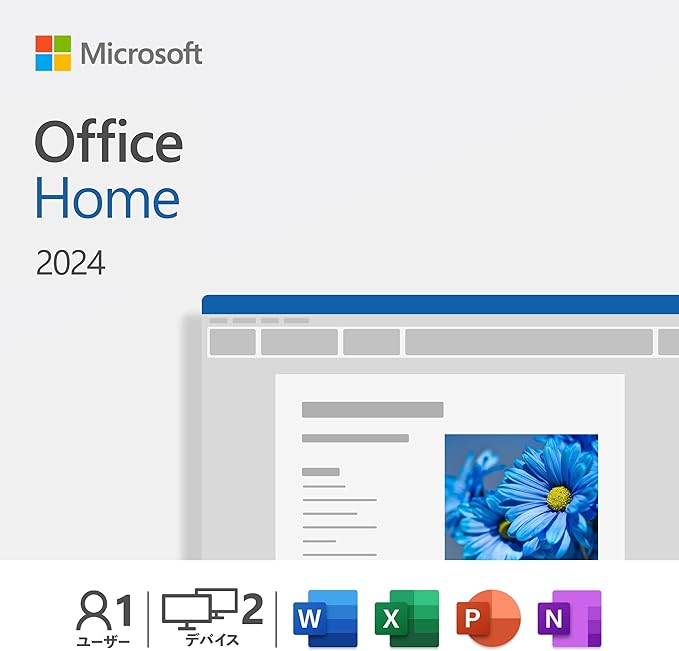
仕事で使うなら、オフィスソフト(Word、Excel、PowerPoint)も忘れずに検討しましょう。ただし、OfficeはThinkPadのカスタマイズではなく、Amazonをはじめとする通販サイトで別途、Office単体で購入することも検討してみてください。
単体での購入を勧める理由は、コストパフォーマンスの高さです。カスタマイズで追加したOfficeはそのとき購入したThinkPadでのみ使用が許されますが、単体で購入したOfficeは最大2台までのパソコンにインストールできます。さらに再インストールにも対応しているため、パソコンを買い換えたときにも使い回すことができます。
| カスタマイズで追加した場合 (プリインストール版) | 市販されているOfficeを購入した場合 (パッケージ版) | |
|---|---|---|
| 使用できる期間 | 永久 | 永久 |
| インストールできる台数 | 1台(カスタマイズで購入したパソコンのみで使用可) | PC2台まで (Macにもインストール可) |
| パソコンを買い換えたとき | 再インストール不可 | 再インストール可 |
| 価格 | Microsoft Office Home and Business 2024 (個人向け) - 日本語 (プリインストール版) 35,200円 | Microsoft Office Home 2024 31,023円(Amazon 202503/28時点) |
プリインストール版でもパッケージ版でも、Officeに搭載されている機能はまったく同じです。別途パッケージ版を購入した方がメリットが大きいため、ThinkPad X1 Carbon Gen11のカスタマイズではあえて選択しないことをおすすめします。
ただし、別途パッケージ版を購入した場合は自分でインストールを行う必要があります。
どうしても手間に感じる方はプリインストール版を選択しておきましょう。プリインストール版であれば、最初からOfficeがインストールされている状態でThinkPadが届きます。忙しい方やパソコンが得意ではない方は、プリインストール版のほうがおすすめです。
クーポンはこちら!
クーポンを使っておトクにThinkPad X1 Carbon Gen13を購入しよう!
今回は長く使えることを重視したThinkPad X1 Carbon Gen13のカスタマイズをまとめてみました。

下記リンクから購入していただくと、クーポンが適用され、割引価格でThinkPadを購入することができます。
ThinkPad X1 Carbon Gen13の詳細・カスタマイズシミュレーションはこちら(割引適用リンク)
ちなみにThinkPad以外(周辺機器など)でも割引価格が適用されます。上記リンクを経由し、お得に購入しましょう!